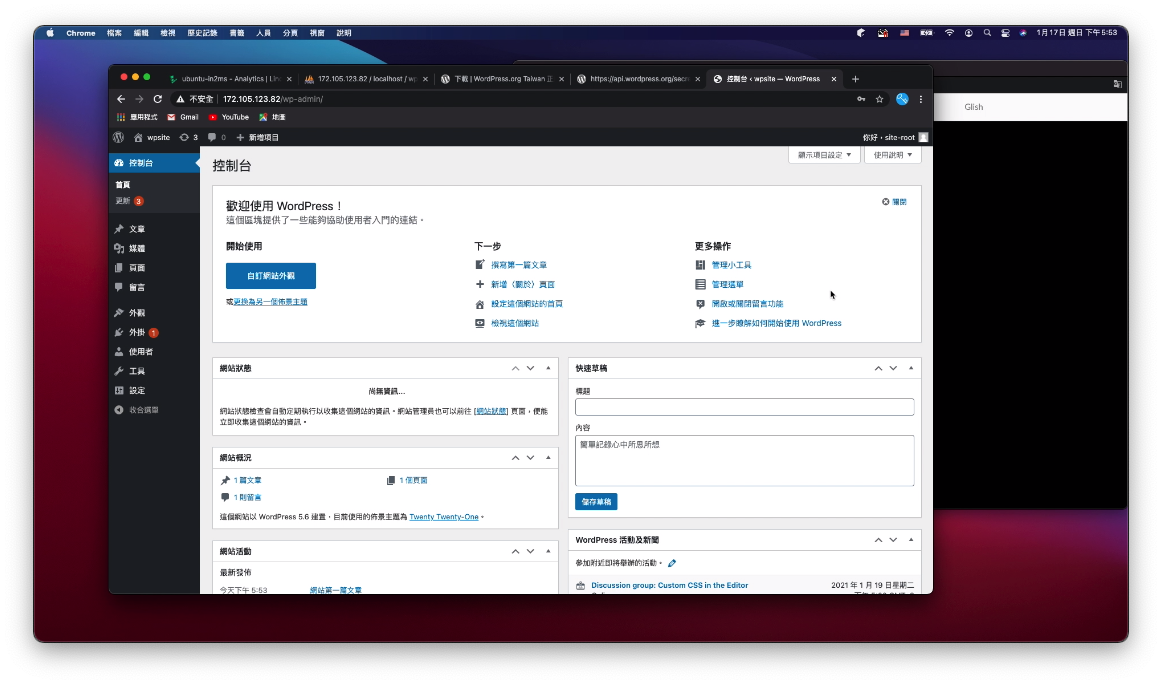Linode安裝WordPress
前言
wordpress.org官網申請帳號就可以直接使用基本的功能,但如果要安裝其他的外掛,可能就得額外支付其他費用。如果使用官方提供的wordpress套件自行安裝,相對自由許多,儘管門檻拉高了一點,但是透過linode建立vps後,自已架設wordpress相對的在設定方面相對靈活許多。
閱讀本文前,若沒有架站的實務請先參考「如何使用LINODE VPS架站」或至本站in2ms.tips頻道看「如何使用LINODE VPS架站」。
一、設定主機上phpmyadmin的權限
grant all privileges on *.* to 'phpmyadmin'@'localhost' with grant option;
flush privileges;
開啟linode的weblish登入後輸入mysql登入mysql服務(weblish登入時使用最高權限,登入mysql不用在設定使用者與密碼等參數),輸入如上兩串指令即可讓phpmyadmin帳號在登入phpmyadmin時取很管理資料庫的權限。
*因安全性考量新版phpmyadmin無法使用root帳號登入
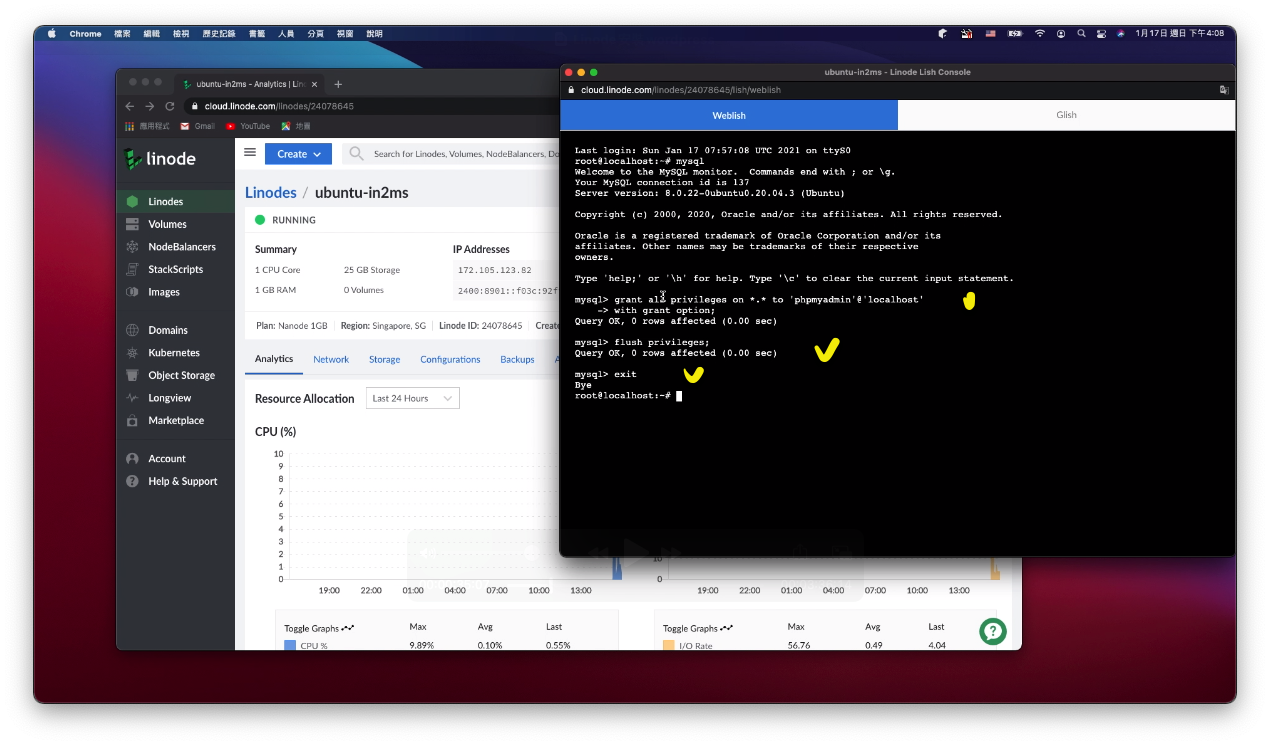
二、下載wordpress
官網免費提供套件下載,於「下載.tar.gz」處複製連結。下載前請注意自已主機的php版本,如果php版本低於7.3將無法安裝最新版本,可至相關資源下載之前的版本。
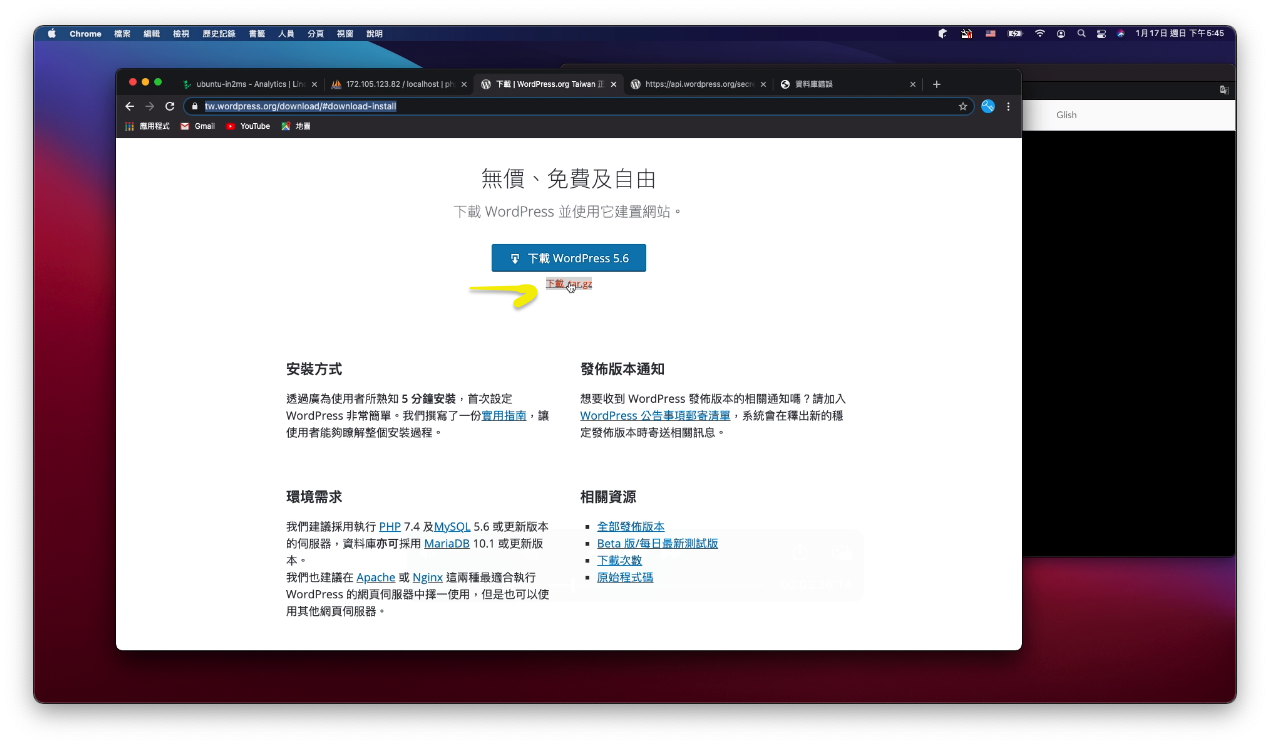
使用weblish登入後切換至預設的網站資料夾/var/www/html 並使用wget 透過上述複製的連結將wordpress套件下載至資料中。完成下載後使用「tar xvf 檔名」原地解壓縮至wordpress資料夾
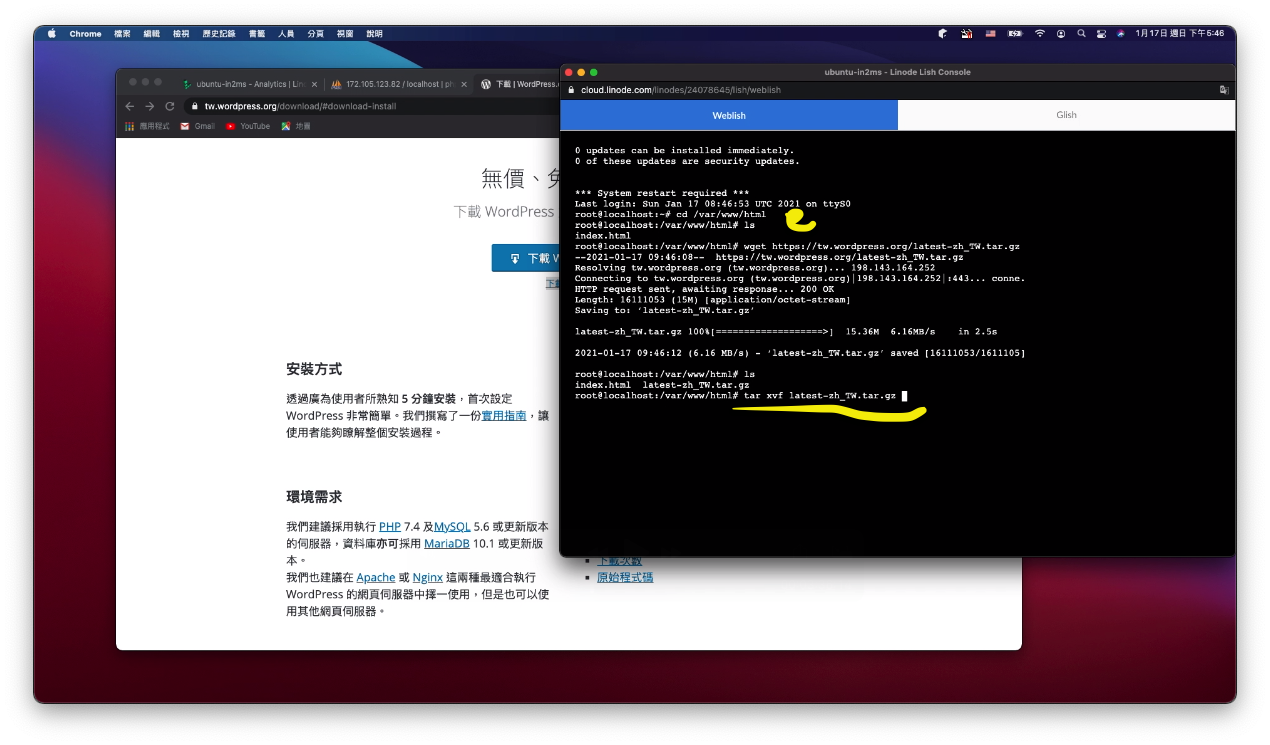
切換至/var/www/html/wordpress資料夾中將wp-content與wp-includes的使用群組與使用者改為www-data(日後可透過wordpress的內容管理介面安裝外掛)
chown -R www-data.www-data wp-content
chown -R www-data.www-data wp-includes
*www-data是ubuntu的網路服務的群組與使用者,變更為www-data的目的可以透過網路服務來存取上面的資料夾內容
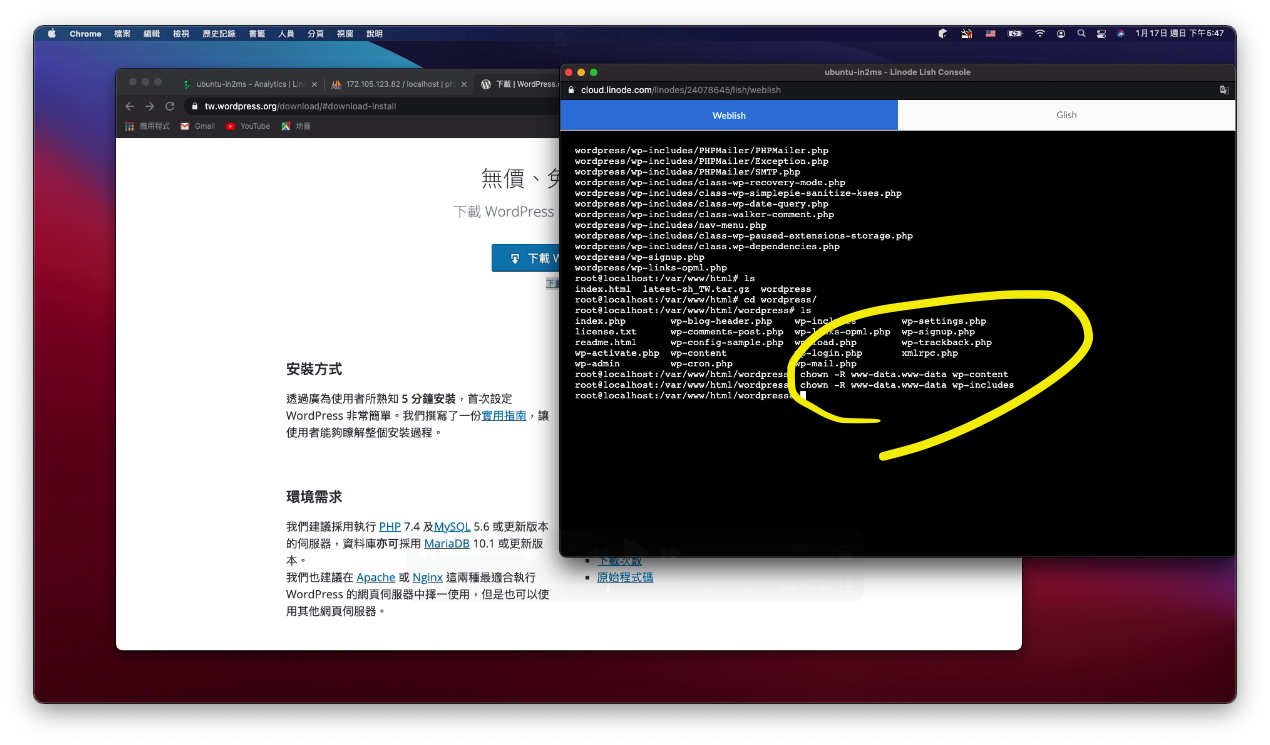
三、設定wordpress
在/var/www/html/wordpress裡預設會有設定檔範本wp-config-sample.php複製修改檔名為wp-config.php,使用vi修改設定檔。
*進入vi 後按「a」進入編輯, 「esc」離開編輯,離開編輯按「:wq」儲存後關閉
設定檔修改資料庫連線的資料庫名稱、帳號、密碼、wordpress編碼(utf8或utf8mb4)都可以,WP_LANG為顯示語言,FS_METHODE開啟後可透過wordpress的介面自行安裝外掛與佈景主題
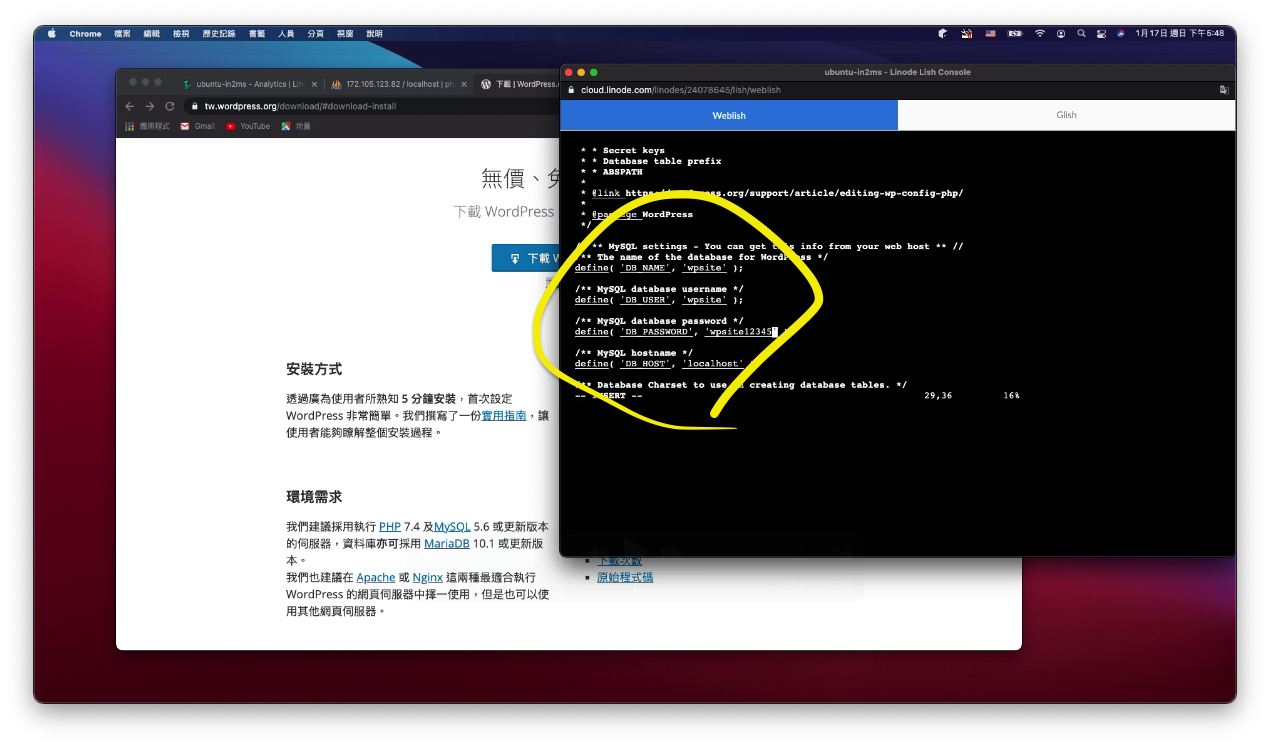
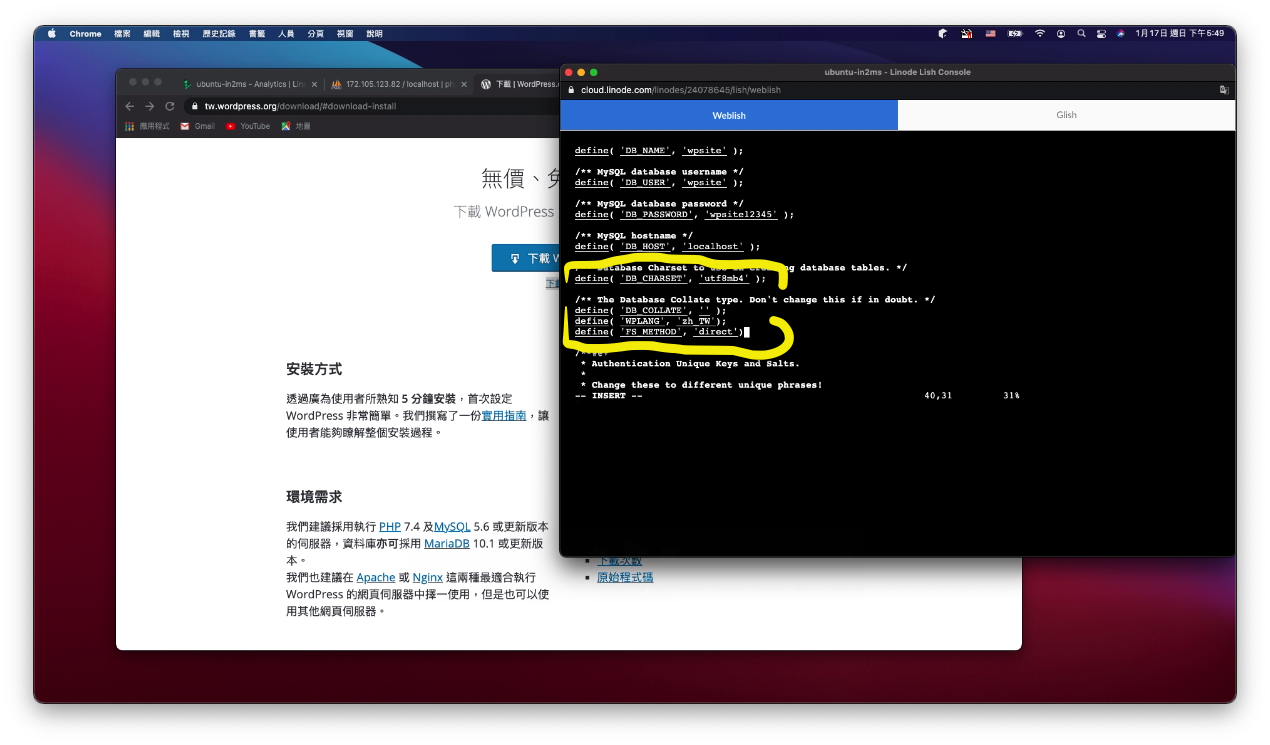
最後設定檔有提供一個連結(https://api.wordpress.org/secret-key/1.1/salt),開啟連結後會產生雜湊碼,直接複製後貼到原來的位置即可儲存離開
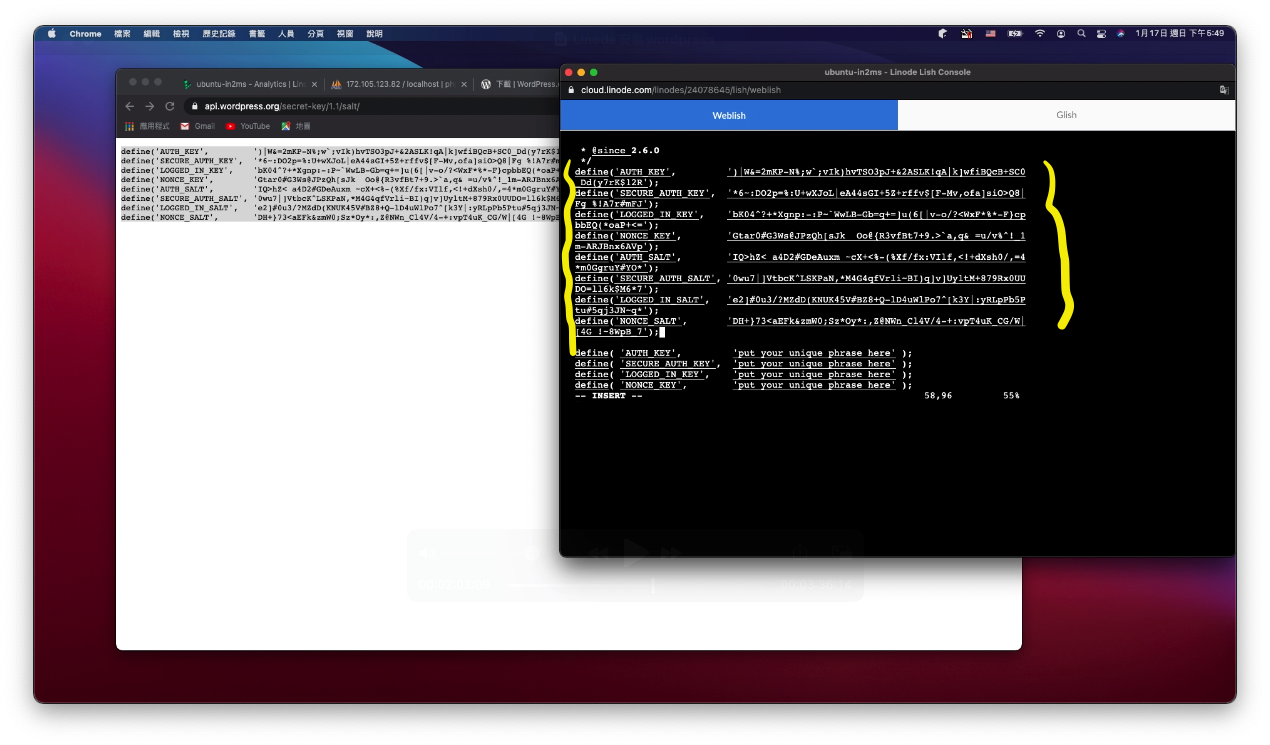
四、網頁服務設定檔
lamp安裝完成後,預設設定檔為/etc/apache/sites-available/000-default.conf,使用vi編輯器修改圖下的目錄位置後儲存離開,並使用systemctl restart apache2來重新載入設定並啟動網頁服務
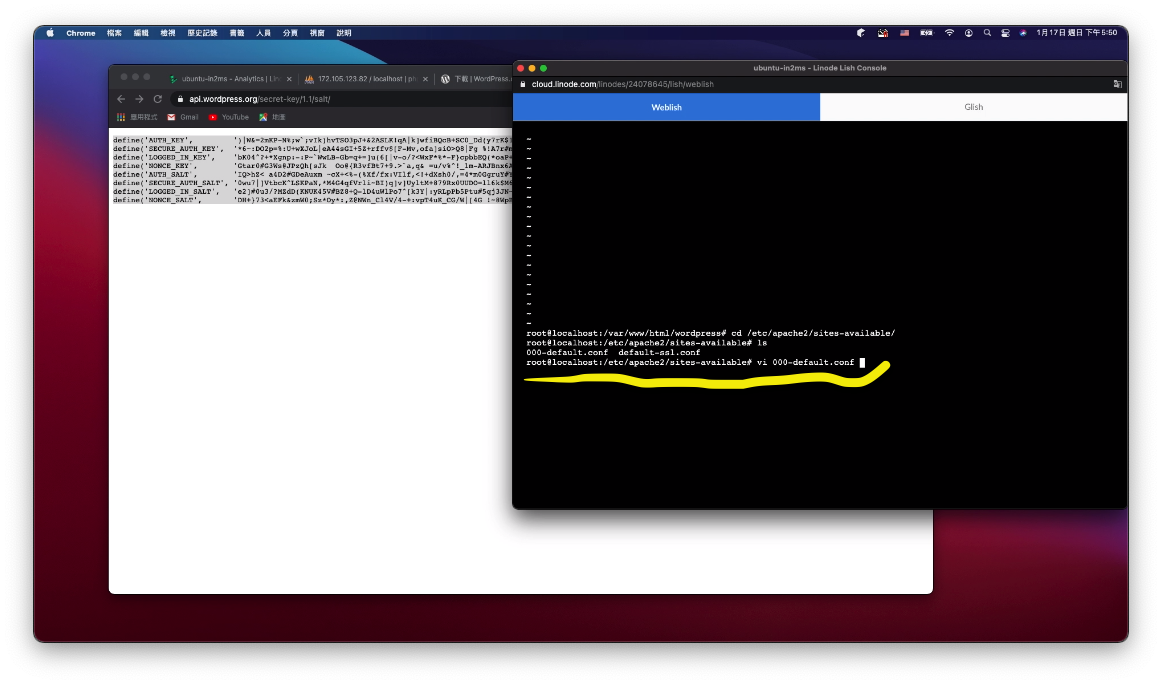
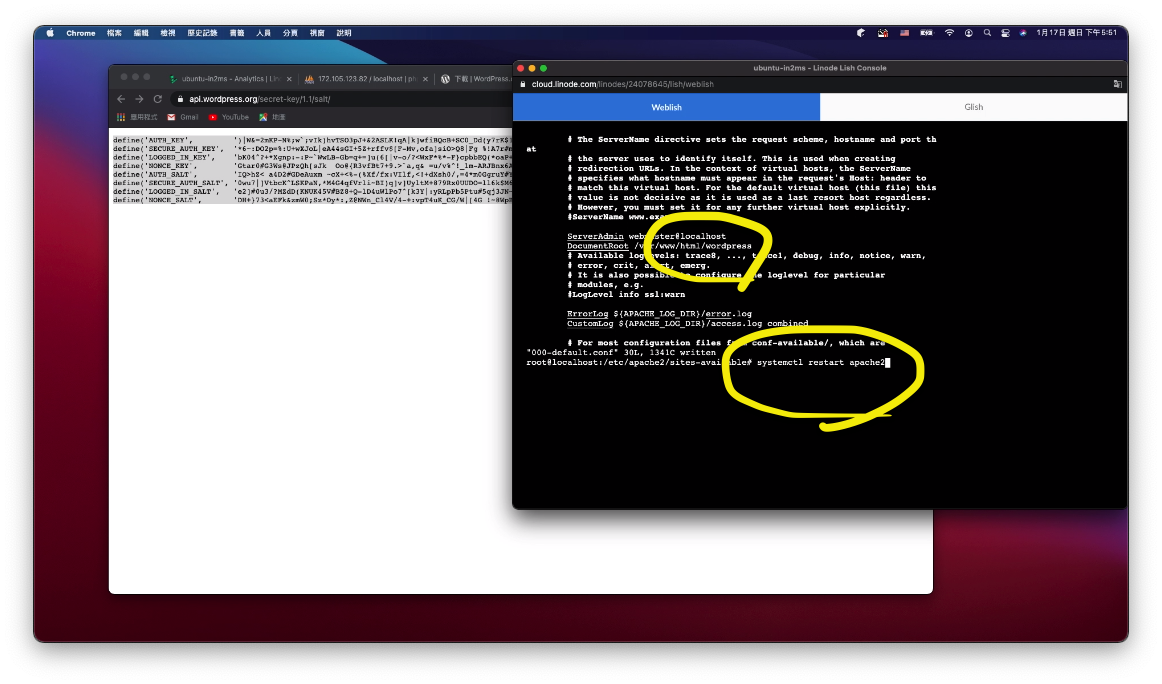
五、phpmyadmin新增資料庫與使用者
根據wordpress設定檔wp-config.php裡的資料庫名、帳戶名、密碼於phpmyadmin中新增。於新增使用者設定帳號與密碼並於新增時增加一個與帳號同名的資料庫並給予權限(在wordpress設定檔中帳號與資料庫名同)可省去各別設定的困擾。
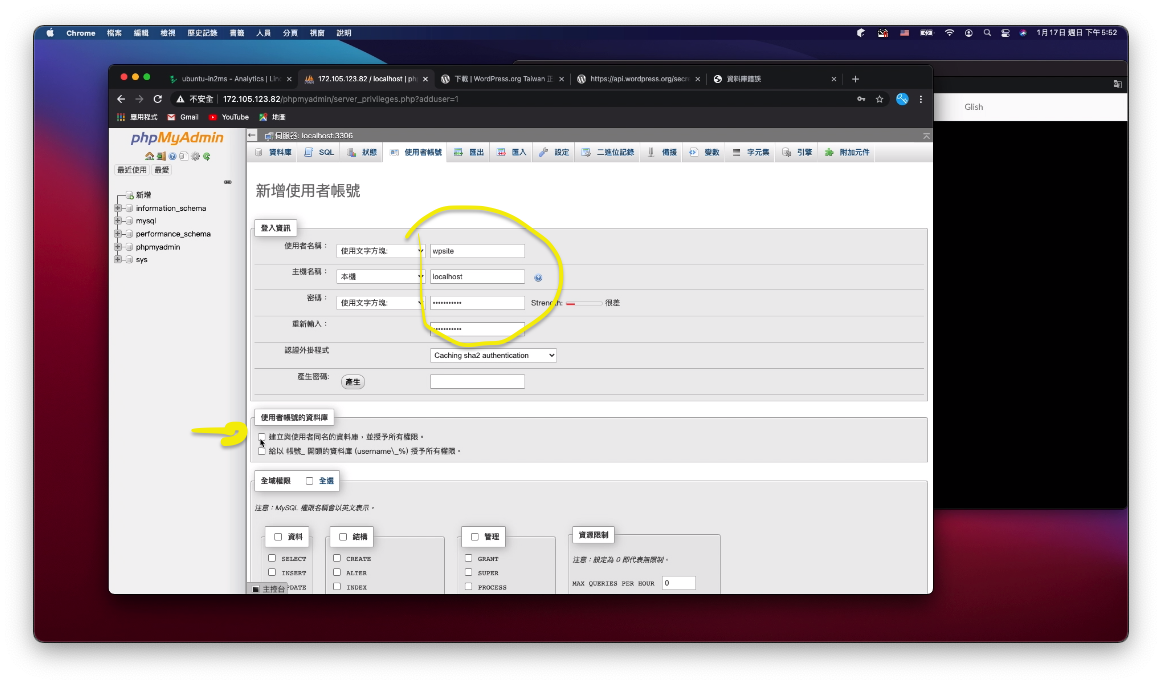
六、首次登入wordpress
用VPS的ip直接開啟網頁會進入wordpress的初次啟動提示畫面,輸入所需的資訊後,套件會於背景設定資料庫。
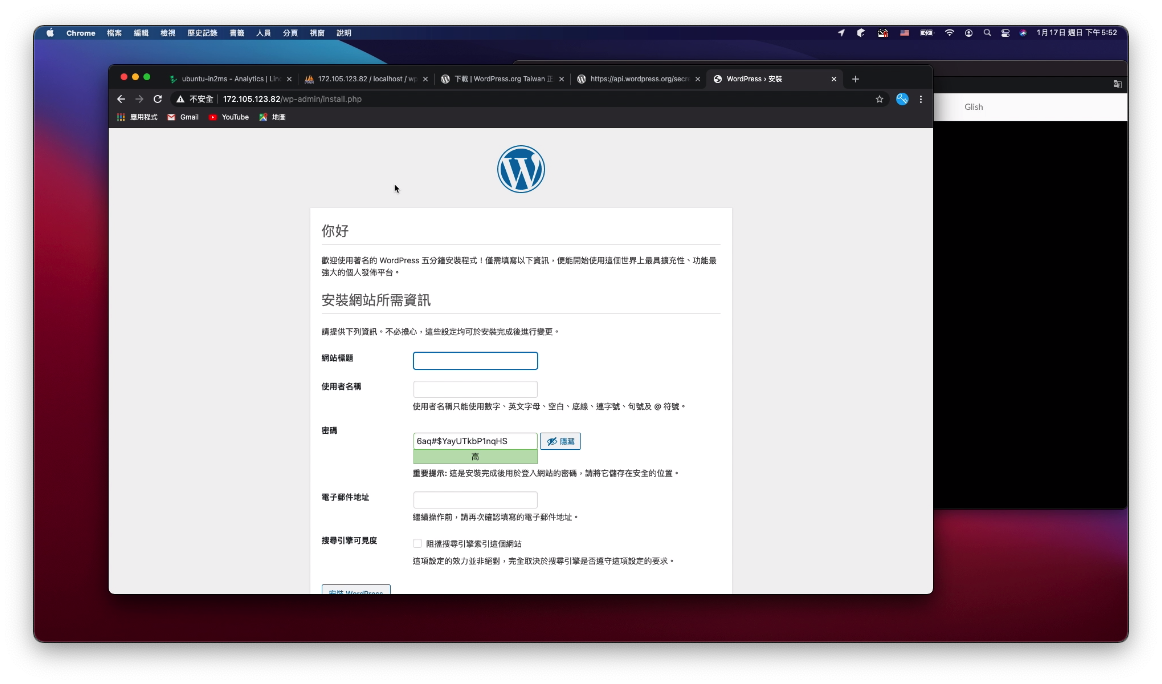
資料庫完成設定後,於畫面中點按登入即可進入後台登入畫面,依上圖所設定的帳密登入即可進入wordpress後,wordpress即完成架設。