遠端桌面另一個選擇Radmin VPN
Windows系統內建的遠端桌面連線雖然方便但連線後電腦會呈現登出狀態,這樣比較難達到遠端桌面協助的效果,雖然Team Viewer有相同功能也不會登出使用者,但長時操作會不定時中斷連線,同時頻繁的遠端操作也可能會遇到,程式強迫註冊才能開啟!如果你有類似的問題,可以試試radmin!
一、安裝Radmin VPN
安裝完成後,會增加一個虛擬的網路位置,依使用環境選擇(影片選擇工作場所網路)
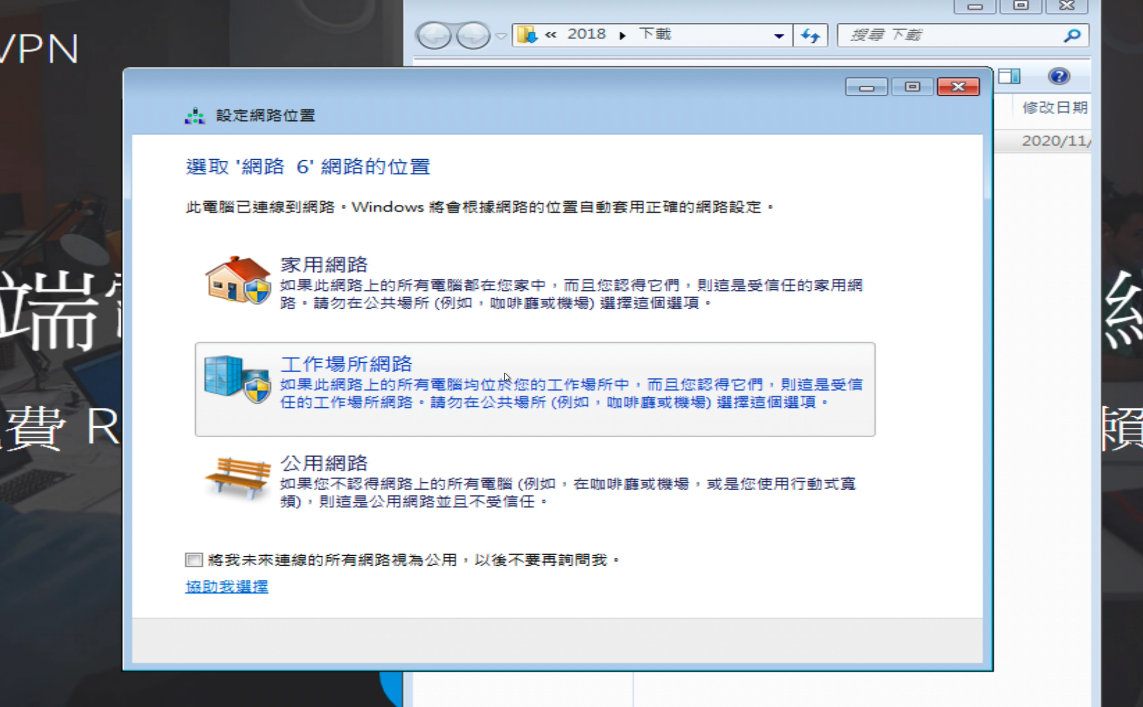
二、建立VPN網路
讓設定為連線控制用的電腦新增VPN網路並設定該網路的加入密碼,往後安裝radmin vpn的電腦可以用這個密碼加入VPN網路,而預設建立網路的電腦為管理者電腦
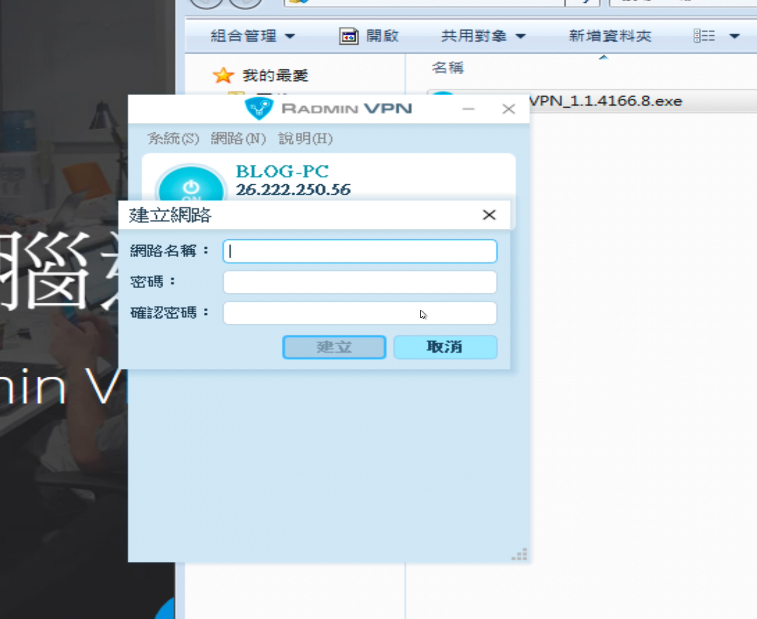
三、安裝Radmin Server
安裝Radmin VPN是為了加入網路達成建構虛擬群組目的,而Radmin Server才是可以連線控制電腦/開啟被控制的程式,因此每一台加入vpn網路的電腦都必需要安裝Radmin Server,透過Radmin VPN程式選單的說明選擇「安裝Radmin Server」,程式自動導引安裝Radmin Server。
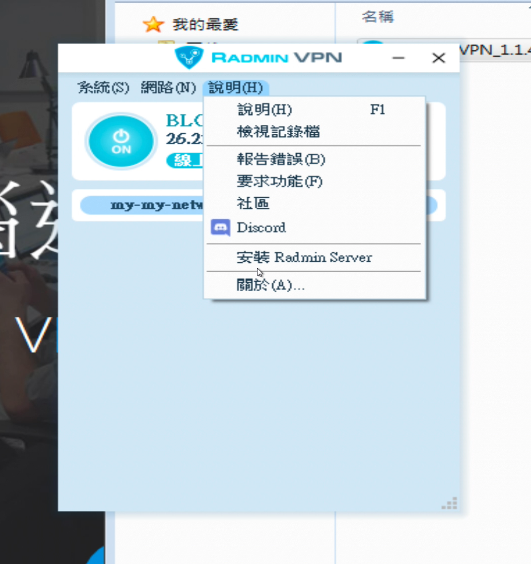
四、Radmin Server設定使用者存取連線
被控端需透過權限設定主控端的帳號/密碼以及連入後可執行的權限
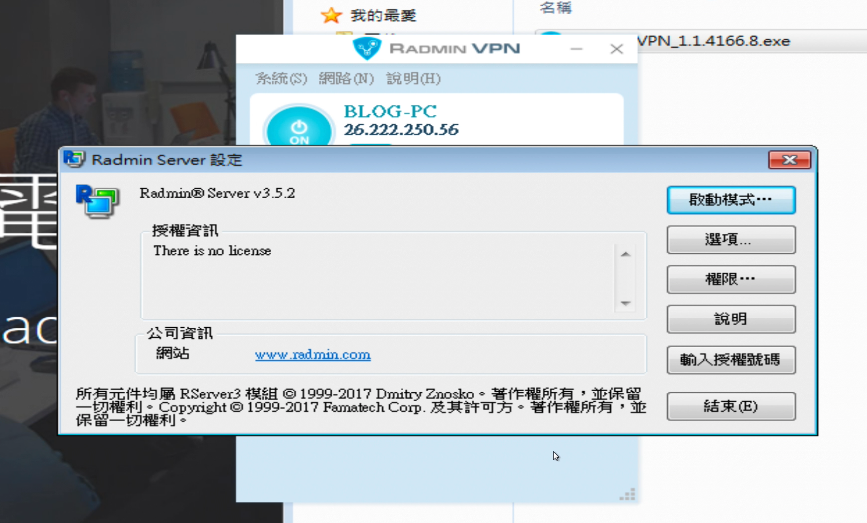
五、權限設定
影片以Radmin安全性去設定權限
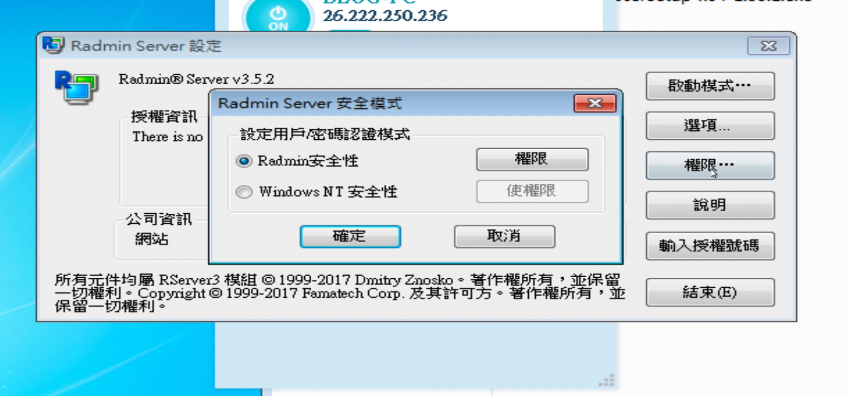
新增主控帳密後記得要選取允許的權限,若未選取則主控電腦在連入後仍無法操作
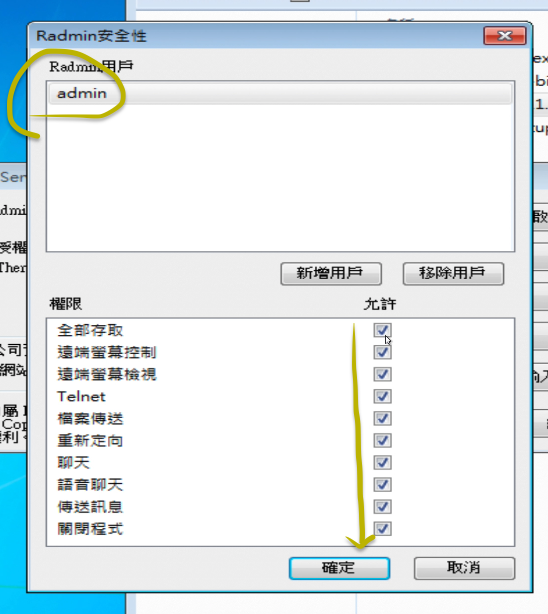
六、後記:
主客電腦設定完成之後就可以測試連線,需注意的是Radmin VPN是免費軟體,但Radmin Server需購買授權程式(未購買前可短期試用)
